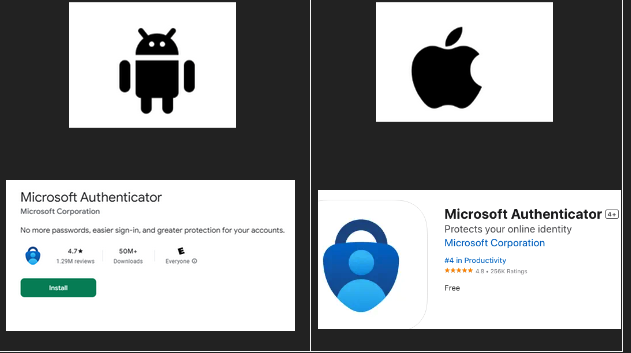The first factor in MFA is your account password. The most convenient second factor option is
to use the Microsoft Authenticator mobile app on your smartphone to approve the sign-in.
Other options are detailed in the FAQ below.
Multi-Factor Authentication (MFA)
Technology security is our top priority.
Did you receive this email about MFA?
Multi-Factor Authentication (MFA) adds a second layer of protection to prove your identity and keep your data safe when logging into your Microsoft Office 365 account.
By definition, MFA is a security mechanism to protect systems, services and accounts for which a password alone does not provide sufficient security. If you have ever tried logging in to a website and received a text message with a code containing four to six numbers to enter along with your username and password, that is an example of MFA.
Microsoft MFA requires that you specify how you want to provide the second factor as part of your Microsoft Office 365 account log in. Microsoft MFA provides the following second factor options:
- A (free) Microsoft Authenticator mobile app running on your iOS or Android smartphone that requests that you confirm your log in attempt. This is the most convenient option.
- A text message sent to your smartphone or SMS text-capable telephone providing a code to enter in the login window .
- An automated voice call to a designated telephone number providing a code to enter to sign-on.
Even if you are not familiar with Microsoft MFA, you’ve probably used MFA already if you’ve logged into a website that sent a code to your phone, which you then entered to access to your account.
- Helps limit hackers from gaining access to your online information and reduces the likelihood of falling victim to phishing attacks.
- The additional layer of security, makes it harder for attackers to log in as if they were you. Your information is safer because attackers would need access to both your password and code or authorization from your device or phone.
By keeping your account secure, you will help protect your school and your community by minimizing the opportunity for hackers to take advantage of unsecured accounts.
To register for (MFA), click here.
During the registration process, you will be directed to a Microsoft Sign in page.
Enter your full NVC email address
(i.e. user12345@napavalley.edu).
You will be asked to set up an additional authentication method, which can be done by:
- Phone call
- PUSH MFA AUTHENTICATION SETUP (RECOMMENDED)
- The most direct is the Push MFA Authentication setup, which does require a smartphone. This method involves installing the Microsoft Authenticator app on your smartphone.
- After finishing setup, MFA is prompted through notifications or directly through the app. This is the ONLY approved Authenticator app you will use.
- This allows you to approve the log in with a simple tap and face ID or biometrics of your device.
If you choose the authenticator method, you will have to provide an additional phone number in case you lose access to the app. Until you do, you will not be able to hit the save button.
- PASSWORD + SMS
- Password + SMS is the least secure method for MFA and should only be used if you do not choose to install the application on your mobile device. This method will require a code sent by text message to be entered after logging in with your username and password. Please ensure your mobile phone information is up to date before enrolling in this method